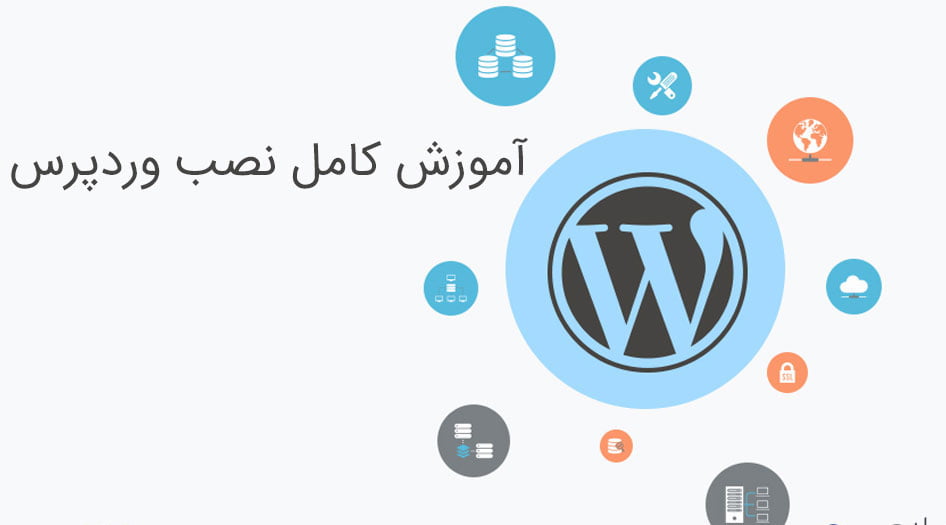آموزش نصب وردپرس روی هاست با پنل مدیریتی سی پنل
امروزه یکی از رایج ترین روش های نصب وردپرس، نصب روی سی پنل می باشد.
زمانی که با وردپرس آشنا شدیم متوجه شدیم که باید وردپرس را بر روی هاست نصب کنیم و یکی از پنل های مدیریتی هاست سی پنل (Cpanel) می باشد که در این قسمت قصد داریم آموزش نصب وردپرس روی سی پنل را به شما آموزش دهیم با ما همراه باشید .
اگه پنل مدیریتی هاست شما Cpanel بود این آموزش مناسب شما می باشد.
دانلود وردپرس
اولین مرحله از نصب وردپرس این است که شما آخرین نسخه WordPress را دانلود کرده باشید، پس اگر دانلود نکردید ابتدا به لینک زیر مراجعه کنید.
برای دانلود آخرین نسخه وردپرس به صفحه مربوط (دانلود وردپرس) مراجعه نمایید.
حال که وردپرس را دانلود کردیم به سراغ مراحل نصب آن در سی پنل خواهیم رفت .
آموزش نصب وردپرس روی Cpanel
ابتدا وارد محیط Cpanel شده ، زمانی که شما دامنه و هاست خود را خریداری کرده باشید پشتیبان هاست به شما آدرس و رمز عبور مربوطه را خواهد داد .
برای وارد شدن به محیط سی پنل می توانید از دو روش زیر اینکار را انجام دهید :
اضافه کردن Cpanel آخر آدرس سایتتون، مانند زیر:
Sample.ir/Cpanel
البته شما باید آدرس سایت خودتون رو به جای نمونه بالا قرار دهید.
روش دوم اضافه کردن ۸۲۲۰: به آخر سایت است مانند مثال زیر:
Sample.ir:8220
سپس وارد صفحه ورود سی پنل خواهید شد که باید نام کاربری و رمز عبوری که هاستینگ به شما داده است را وارد نمایید. تا وارد محیط سی پنل شوید.
بارگذاری وردپرس
پس از وارد شدن به پنل مدیریتی هاست سی پنل خودتون باید روی مدیریت فایل یعنی File Manager بروید. مانند تصویر زیر:
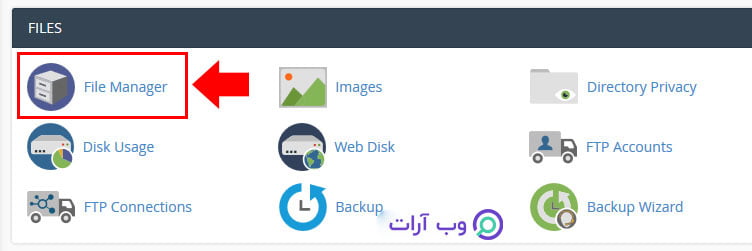
زمانی که روی مدیریت فایل خود کلیک نمایید وارد صفحه جدیدی خواهید شد که در سمت چپ یک شاخه از فایل ها وجود دارد که باید روی پوشه public_html کلیک کنید.
کاری که ما باید انجام دهیم این است که وردپرس را داخل پوشه public_html آپلود نماییم.
برای اینکار روی گزینه Upload بالای صفحه کلیک میکنیم. مانند تصویر زیر:
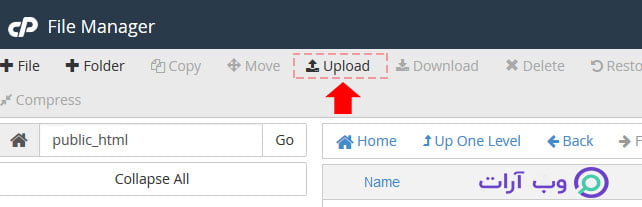
پس از آپلود کردن وردپرس باید آن را از حالت زیپ (Zip) خارج کنیم.
برای اینکار روی آن راست کلیک میکنیم و روی گزینه Extract کلیک مینماییم مانند تصویر زیر:
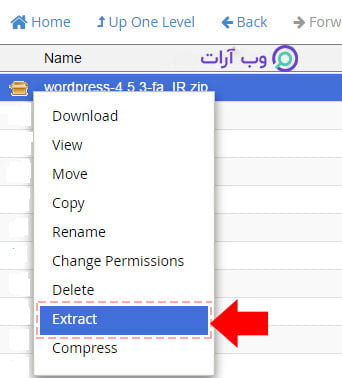
زمانی که فایل را استخراج کردیم، در پوشه public_html ، یک فایل zip و یک پوشه آبی رنگ به نام wordpress خواهیم داشت.
بهتر است که فایل zip وردپرس را حذف کنیم چون دیگه نیازی به آن نداریم.
محتوای پوشه آبی رنگ با نام wordpress را باید خارج کنیم، یعنی از داخل پوشه خارج کنیم. برای اینکار وارد پوشه می شویم.
و تمام محتویات پوشه را انتخاب میکنیم و راست کلیک می کنیم و گزینه Move را انتخاب می کنیم مانند تصویر زیر:
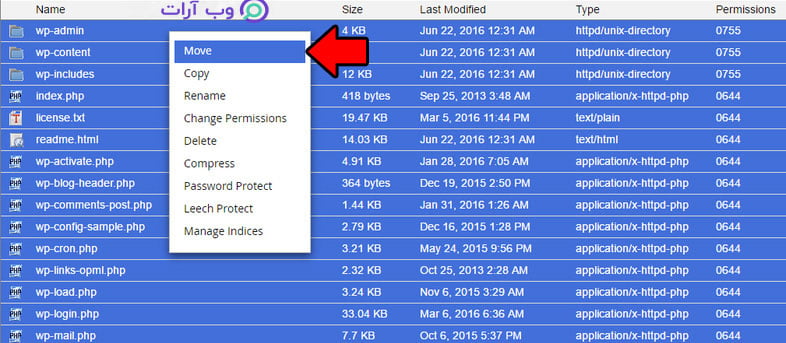
زمانی که گزینه Move را انتخاب می کنیم با تصویر زیر رو به رو خواهید شد.
که باید نام وردپرس را در آن پاک نماییم .
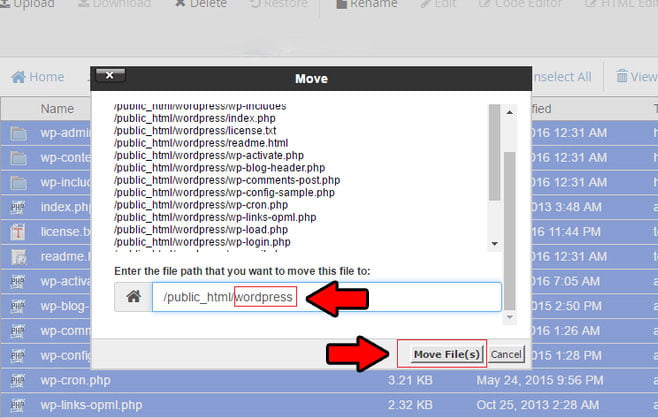
زمانی که شما آن قسمتی که نوشته wordpress را از آدرس حذف کنید و روی دکمه Move File کلیک نمایید مانند تصویر بالا:
محتویات پوشه وردپرس را از آن خارج کردید و داخل پوشه public_html انتقال داده اید.
زمانی که پوشه خالی شد می توانید خود پوشه را حذف کنید (پوشه wordpress)
حالا آدرس سایت خودتان را در مرورگر وارد نمایید مثلا : www.webarat.com با صفحه زیر مواجه می شوید.
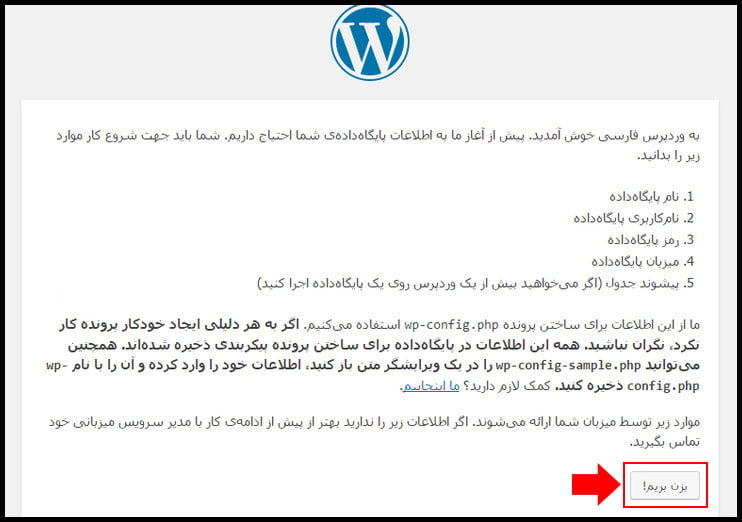
اینجا وردپرس به ما میگه که برای راه اندازی احتیاج به یک پایگاه داده خواهید داشت پس باید بریم یک پایگاه داده بسازیم.
ساخت پایگاه داده وردپرس
ما برای سایت خودمون باید یک پایگاه داده بسازیم، پس این بار به گزینه Database ®MySQL در سیپنل میرویم. مانند شکل زیر:
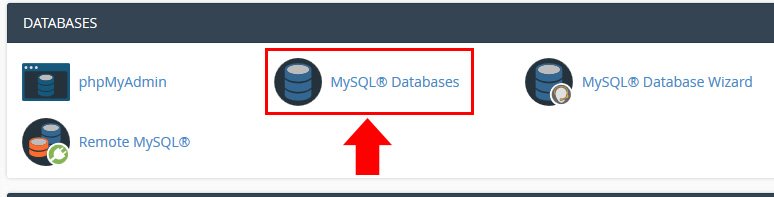
زمانی که روی گزینه علامت زده شده در تصویر بالا کلیک کنیم وارد صفحه جدیدی خواهیم شد.
برای دیتابیس خودمون یک نام انتخاب خواهیم کرد و روی دکمه Create Database کلیک می نماییم .
بعد از کلیک صفحه Mysql Users باز می شود .
در این قسمت ما باید یک کاربر برای دیتابیسی که ساختیم تعریف نماییم.
پس یک نام کاربری و رمز عبور می سازیم.
سپس در پایان روی گزینه Create User کلیک می کنیم تا کاربر ما ساخته شود.
در اینجا ما کاربری که ساختیم را در قسمت اول انتخاب کرده و در قسمت دوم پایگاه داده ای که ساختیم رو انتخاب می کنیم.
و در پایان روی گزینه Add کلیک کرده تا کاربر به پایگاه داده اضافه شود. سپس با تصویر زیر رو به رو خواهیم شد.
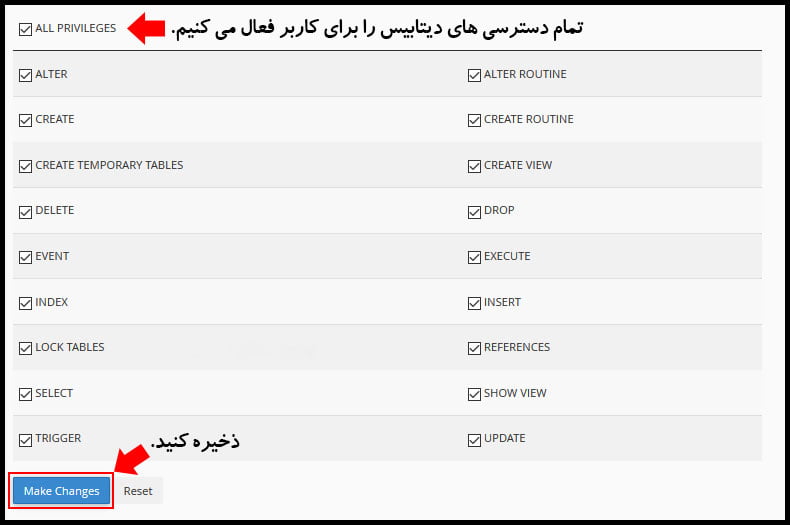
بصورت پیش فرض گزینه ALL PRIVILEGES تیک خورده، اگر تیک نخورده بود اینکارو می کنیم تا تمام تیک های صفحه انتخاب شود .
تنها کاری که شما باید انجام دهید این است که روی گزینه Make Changes کلیک کنید تا دسترسی کاربری که برای پایگاه داده انتخاب کردید کامل شود .
در اینجا به همان صفحه وردپرس برمی گردیم .
تا اینجا با توجه به تصاویر بالا یک Database و یک کاربر با ساختیم .
نصب و راهاندازی وردپرس
در وردپرس با تصویر زیر مواجه می شویم :
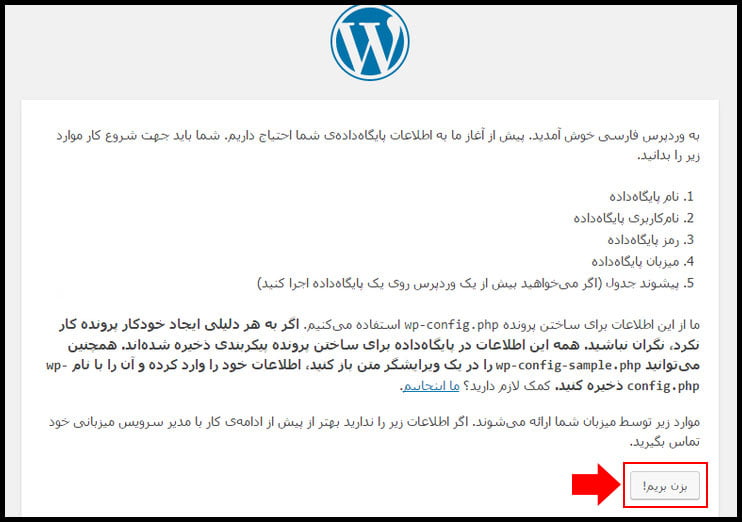
این بار روی گزینه ” بزن بریم! ” کلیک نمایید ، چون ما پایگاه داده خودمون رو ساختیم و میتونیم به مرحله بعد بریم.
بعد از کلیک با صفحه جدیدی روبرو می شویم در اینجا نام پایگاه داده ای که ساختیم را وارد می کنیم .
سپس نام کاربری که برای پایگاه داده ساختیم هم در محل مربوط وارد می کنیم. بقیه تنظیمات باید مثل تصویر بالا باشد و تغییری انجام نمی دهیم .
در پایان روی گزینه ” فرستادن ” کلیک می کنیم.
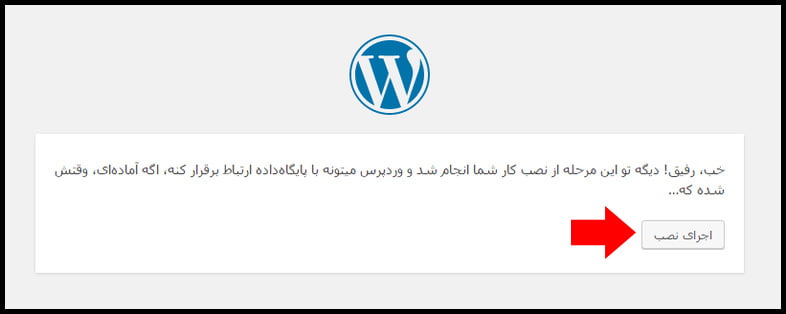
پیام بالا به ما نشان می دهد که پایگاه داده و کاربر آن را به خوبی ساخته ایم و به وردپرس معرفی کرده ایم و با کلیک روی گزینه ”اجرای نصب” وارد مرحله بعد می شویم.
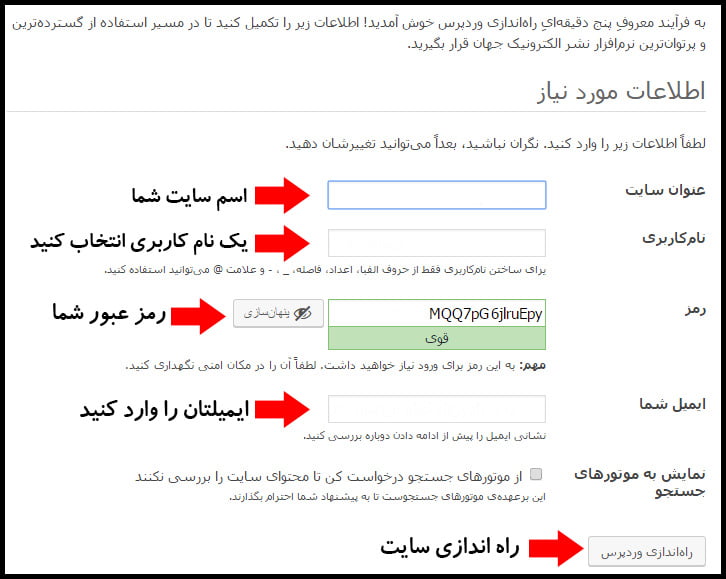
در بالا همه چیز کاملا واضح می باشد ، عنوان سایت خود را انتخاب می کنید.
یک نام کاربری برای ورود به وردپرس انتخاب کنید.
یک رمز عبور خود وردپرس به شما پیشنهاد میدهد که اگر تمایل نداشتید می توانید آن را همین الان عوض کنید.
ایمیل خودتان را وارد کنید.
سپس روی گزینه ” راهاندازی وردپرس ” کلیک نمایید تا تمام مراحل همینجا تمام شود.
بعد از اینکار با صفحه ورود زیر مواجه می شوید که شما را به پنل مدیریتی وردپرس انتقال می دهد.
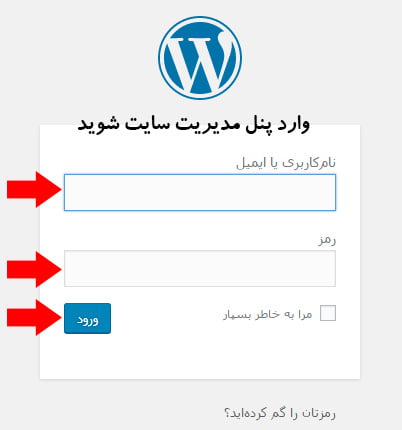
با وارد کردن نام کاربری و رمز عبور خود می توانید وارد پنل مدیریتی خود شوید .
از این پس با وارد کردن آدرس دامنه خود در مرورگر سایت خودتان را می توانید مشاهده کنید.
www.webarat.com
از دفعات بعد برای وارد شدن به پنل مدیریتی از آدرس زیر استفاده کنید:
www.webarat.com/wp-admin
کلمه wp-admin را به آخر سایت خود که اضافه نمایید وارد صفحه ورود به پنل مدیریتی وردپرس خواهید شد.
آموزش نصب وردپرس روی دایرکت ادمین
نصب وردپرس
ابتدا باید فایل وردپرس را دانلود نماییم.
دانلود وردپرس
برای دانلود وردپرس اینجا کلیک کنید.
بارگذاری وردپرس
برای بارگذاری وردپرس باید وارد پنل کاربری هاست (دایرکت ادمین) خود شوید .
برای اینکار دو روش می توانید انجام دهید:
روش اول :
به پنل کاربری هاستینگ خود بروید.
از لینکی که برای دسترسی به کنترل پنل دایرکت ادمین توسط شرکتی که از اون هاست خریدید قرار گرفته است وارد کنترل پنل هاست خودتان شوید.
روش دوم :
اضافه کردن port ۲۲۲۲ در آخر آدرس سایت، که تقریبا در همه هاستهای دایرکت ادمین از این پورت استفاده می شود.
مثلا اگر آدرس سایت شما Nemooone.ir باشد کافی است به آخر آن دو نقطه و ۲۲۲۲ اضافه نمایید.
به طور مثال :
http://nemooone.ir:2222
سپس پنجره ای برای وارد کردن نام کاربری و رمز عبور باز می شود که بعد از وارد کردن اطلاعات خواسته شده وارد پنل دایرکت ادمین خواهید شد.
بازهم این نکته یادآوری شود که نام کاربری و رمزعبور پنل هاستتون را شرکتی که هاست را خریدداری کردید در اختیارتون خواهد گذاشت .
در ادامه با قسمت های مختلف و تنظیمات بسیاری در دایرکت ادمین مواجه خواهید شد.
از بین آن ها، گزینه “file manager” را انتخاب نمایید تا وردپرس خود را در آن بارگذاری کنید .
در این قسمت داخل فایل “public_html” یا “www” که همان Root نامیده میشود، شوید .
از نوار پایین صفحه دکمه “Upload files to current directory” را انتخاب کنید.
پس از کلیک کردن بر روی این دکمه، صفحهای باز میشود که از طریق آن میتوانید چندین فایل را آپلود نمایید.
یکی از “choose file” ها را کلیک کرده و فایل (وردپرس) را که دانلود کردید انتخاب نمایید و بعد بر روی دکمه “Upload Files” کلیک نمایید.
اگر مراحل را به خوبی سپری کرده باشید با پیغام “ upload successful” روبرو خواهید شد.
پس از کلیک بر روی لینک “ click here to go back” به دسته ای که فایل را آپلود کردید خواهید رفت.
در مرحله بعدی باید فایل فشرده وردپرس را “extract” نمایید.
این کار به راحتی با کلیک بر روی “extract” که جلوی فایل نوشته شده انجام می گیرد.
و بعد از آن پنجرهای باز خواهد شد که مسیر “extract” را دوباره سوال می کند.
که با زدن دکمه “extract” در همان مسیری که هستید می توان فایل را از حالت فشرده خارج کرد.
حالا پوشه “wordpress” در لیست فایل ها به نمایش گذاشته شده است.
برای اینکه آدرس /wordpress به آخر آدرس سایتتون برای دسترسی به وردپرس اضافه نشود:
به داخل این پوشه رفته و از بالا سمت راست “select” را بزنید تا همه فایل ها انتخاب شود.
سپس روی نوار ابزار پایین یعنی “add to Cipboard” کلیک کرده و با بازگشت به پوشه “public_html” و سپس، کلیک بر روی دکمه ” :Move Clipboard files here ”
فایلهای وردپرس را به پوشه اصلی سایت منتقل نمایید.
اکنون فایل های وردپرس در جای مناسب یعنی شاخه ی اصلی قرار گرفته اند، و شما باید یک پایگاه داده ایجاد کنید و بعد میتوانید مراحل نصب وردپرس را آغاز نمایید.
ساخت پایگاه داده در دایرکت ادمین
حالا برای ساخت پایگاه داده در دایرکت ادمین باید وارد صفحه اصلی دایرکت ادمین شوید ، روی دکمه ” Home ” کلیک نمایید.
با کلیک بر روی “MySQL Management” وارد پنل مدیریت پایگاه داده شده، و برای ایجاد یک پایگاه داده بر روی گزینه ی “Create New Database” کلیک نمایید.
صفحهای باز میشود که در آن میتوانید با وارد کردن نام پایگاه داده، یک پایگاه داده جدید ایجاد کنید.
اما توجه کنید که شما نیاز به مشخص کردن یک کاربر برای دسترسی به “mysql” دارید، که با استفاده “select existing user” یک کاربری که قبلا ایجاد کرده اید را انتخاب کنید، و اگر اولین بار است که پایگاهی را ایجاد میکنید، با وارد کردن یک “username” و “password” یک کاربر جدید همراه با پایگاه داده ایجاد نمایید.
بعد از زدن دکمه “create” ، صفحه ای باز میشود که در آن مشخصات پایگاه داده ای که ایجاد کردید، نمایش داده میشود.
به این اطلاعات در هنگام نصب نیاز داریم پس آن ها را فراموش نکنید!!
در اینجا کار ما با دایرکت ادمین تمام شده و به سراغ وردپرس میرویم.
نصب و راهاندازی وردپرس را در قسمت بالای صفحه توضیح داده ایم .
آدرس سایت خودتون رو در مرورگر وارد نمایید تا با صفحه ی زیر رو به رو شوید:
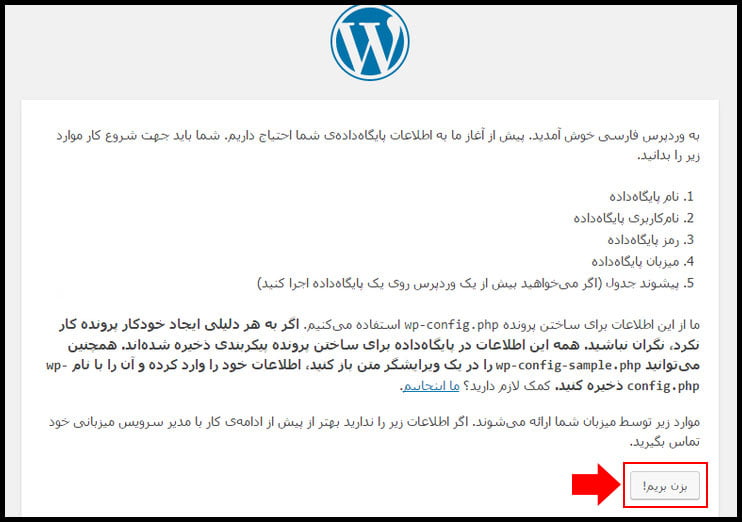
روی گزینه ” بزن بریم! ” کلیک کرده، چون ما پایگاه داده خودمون رو ساختیم و میتونیم به مرحله بعد بریم.
بعد از کلیک با صفحه جدیدی روبرو می شویم در اینجا ما باید نام پایگاه داده ای که ساختیم را در قسمت مربوط وارد نماییم.
سپس نام کاربری که برای پایگاه داده ساختیم هم در محل مشخص شده وارد می کنیم. بقیه تنظیمات باید مثل تصویر بالا بماند و تغییری انجام ندهید.
در پایان روی گزینه ” فرستادن ” کلیک نمایید.
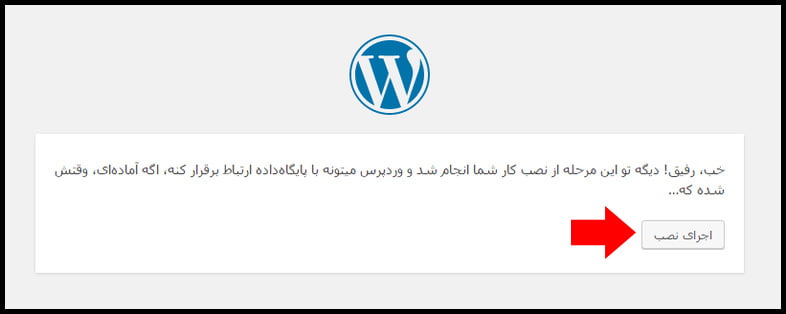
پیام بالا یعنی ما به خوبی پایگاه داده و کاربر آن را ساختیم و به وردپرس معرفی کردیم و با کلیک روی گزینه ” اجرای نصب ” وارد مرحله بعد خواهیم شد.
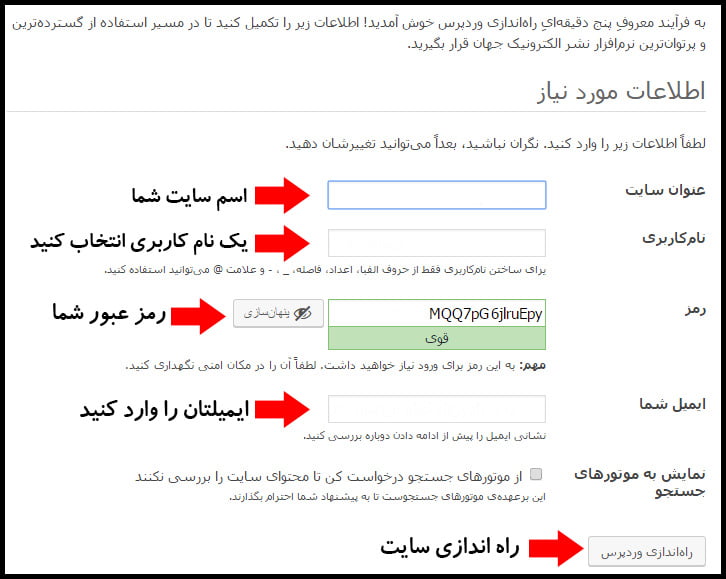
در بالا همه چیز کاملا مشخص می باشد ، عنوان سایت خود را انتخاب می کنید.
یک نام کاربری برای ورود به وردپرس انتخاب نمایید. (پیشنهاد میشه از کلمه admin استفاده نشود.)
یک رمز عبور خود وردپرس به شما پیشنهاد میدهد که اگر تمایل نداشتید می توانید آن را همین الان تغییر دهید. (یک رمز قوی انتخاب کنید.)
ایمیل خودتان را وارد کنید. (امکان بازیابی کلمه عبور از ایمیل امکان پذیر می باشد.)
سپس روی گزینه ” راهاندازی وردپرس ” کلیک کرده تا تمام مراحل همینجا به اتمام برسد.
بعد از اینکار با صفحه ورود زیر مواجه خواهید شد که شما را به پنل مدیریتی وردپرس انتقال می دهد.
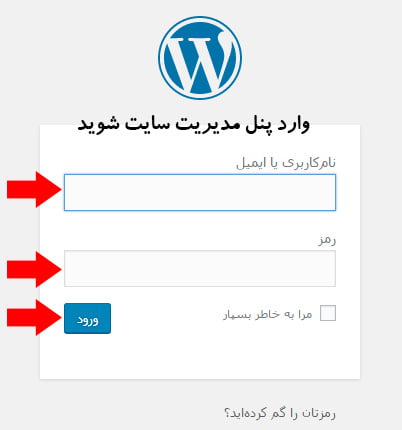
با وارد کردن نام کاربری و رمز عبور خود وارد پنل مدیریتی خودتون خواهید شد.
شما با موفقیت وردپرس را نصب کردید.
از این پس با وارد کردن آدرس دامنه خود در مرورگر سایت خودتان را می توانید مشاهده نمایید.
www.nemooone.ir
از دفعات بعد برای وارد شدن به پنل مدیریتی از آدرس زیر استفاده نمایید:
www.nemooone.ir/wp-admin
یعنی کلمه wp-admin را به آخر سایت خودتان که اضافه کرده وارد صفحه ورود به پنل مدیریتی وردپرس خواهید شد.
آموزش نصب وردپرس روی لوکال هاست xampp زمپ
لوکال هاست localhost چیست؟
اگر بخواهیم به زبان ساده توضیح دهیم لوکال هاست به زبان ساده همان جایی است که میتوانیم وردپرس را بدون اینترنت و بدون نیاز به هاست واقعی تست کنیم .
البته فقط مختص وردپرس نمی باشد و خیلی کاربردهای دیگر هم دارد اما ما اینجا برای تست وردپرس از آن استفاده میکنیم.
کاربرد لوکال هاست در وردپرس
کاربرد لوکال هاست در وردپرس این است که ما بدون نیاز به اینترنت بتوانیم وردپرس را روی ویندوز تست کنیم.
البته سایتی که با لوکال هاست آپ شود را هیچکس به غیر از خودمان در کامپیوتر نمیتواند ببیند.
از ویژگی های این روش می توان به رایگان بودن آن اشاره کرد.
در این روش نیاز نیست هاست خریداری شود برای اینکه وردپرس را یادبگیرید همچنین نرم افزار xampp به رایگان برای دانلود عموم در دسترس خواهد بود.
در این آموزش از لوکال هاست زمپ (Xampp) استفاده میکنیم.
۱- دانلود آخرین نسخه Xampp برای کامپیوتر
میتوانید xampp رو از سایت های نظیر soft98.ir نیز دانلود کنید یا در گوگل کلمه (دانلود زمپ) را جستجو نمایید.
۲- دانلود آخرین نسخه وردپرس
مرحله بالا هم که در تمامی روش های نصب وردپرس یکسان می باشد، دانلود خود WordPress هست که باید دانلود کرده باشید.
نصب و راهاندازی XAMPP
وقتی زمپ رو دانلود میکنید روی کامپیوتر خودتون نصب کنید.
پس از نصب Xampp را اجرا نمایید تا یک پنجره باز شود و گزینههای ” Apache ” و ” MySQL ” را در آن Start نمایید.
زمانی که دکمه های مربوطه را فعال کردید و به رنگ سبز در اومد توی مرورگر خود آدرس http://localhost را وارد کرده و زبان مورد نظر را انتخاب نمایید.
بعد از اینکه زبان مورد نظرتون رو انتخاب کردید وارد صفحهی جدیدی خواهید شد که باید روی گزینه ” phpmyadmin ” کلیک نمایید تا وارد دیتابیس (پایگاه داده) مجازی خودتون شوید.
ابتدا روی گزینه NEW کلیک کنید تا صفحه جدید باز شود.
ابتدا روی فلش اول که گزینه new می باشد کلیک نمایید. سپس در مکان فلش دوم ، یک نام برای پایگاه داده انتخاب کنید.
در فلش سوم ابتدا روی گزینه collation قرار دارد اما بهتر است این گزینه را به utf8_general_ci تغییر دهید که البته زیاد مهم نیست اما تنظیم کنید بهتر می باشد.
سپس روی گزینه create کلیک کنید و همینجا کار پایگاه داده تمام می شود.
نصب وردپرس روی Xampp
زمان نصب وردپرس می باشد برای اینکار باید به محل نصب xampp در کامپیوتر خود بروید که بصورت پیش فرض در آدرس زیر نصب می شود.
C>>Xampp>>htdocs
یعنی درایو C بروید بعد وارد پوشه xampp شوید و بعد از آن وارد پوشه htdocs شوید.
حالا محتویات پوشه وردپرس که قبلا دانلود کردید را به پوشه htdocs انتقال دهید.
الان زمان آن می باشد که فایل wp-config-sample.php را به wp-config.php تغییر نام دهید.
اگر هم این فایل از ابتدا با نام wp-config بود که هیچ کاری نمی خواهد انجام دهید .
بعد فایل wp-config.php را در نوت پد (notepad) باز می کنیم تا یک تغییر خیلی کوچک در آن انجام دهیم .
زمانی که فایل wp-config را در برنامه notepad باز کنید در همان ابتدای این فایل “DB_NAME” و “DB_USER” و “DB_PASSWORD” را پیدا کنید.
مانند تصویر بالا که این چند خط را علامت زدیم. در قسمت اول یعنی DB_NAME ما نوشتیم webarat اما شما همون نامی رو بذارید که در مرحله قبل ساختید.
در قسمت دوم یعنی DB_USER توجه کنید که در مکان مناسب کلمه root را بنویسید.
در قسمت سوم و آخر جایی که نوشته DB_PASSWORD توجه کنید که حتما قسمت رمز مانند تصویر بالا خالی باشد. (فاصله نذارید)
در آخر فایل را ذخیره کرده. برای اینکار روی file کلیک کنید و گزینه save را بزنید. تا تغییرات به خوبی اعمال شوند.
آدرس localhost را در مرورگر خود باز کنید. صفحه وردپرس به شما نشان داده می شود و حالا شما یک سایت با جزئیات کامل بصورت تستی دارید.
توجه کنید که هر زمان خواستید به این سایت دسترسی داشته باشید باید نرم افزار Xampp را اجرا نمایید.
و گزینه های Apache و mySQL را فعال کنید تا سبز شود. سپس آدرس localhost را در مرورگر خود وارد نمایید.
آدرس ورود به پنل مدیریتی وردپرس در لوکال هاست :
localhost/wp-admin